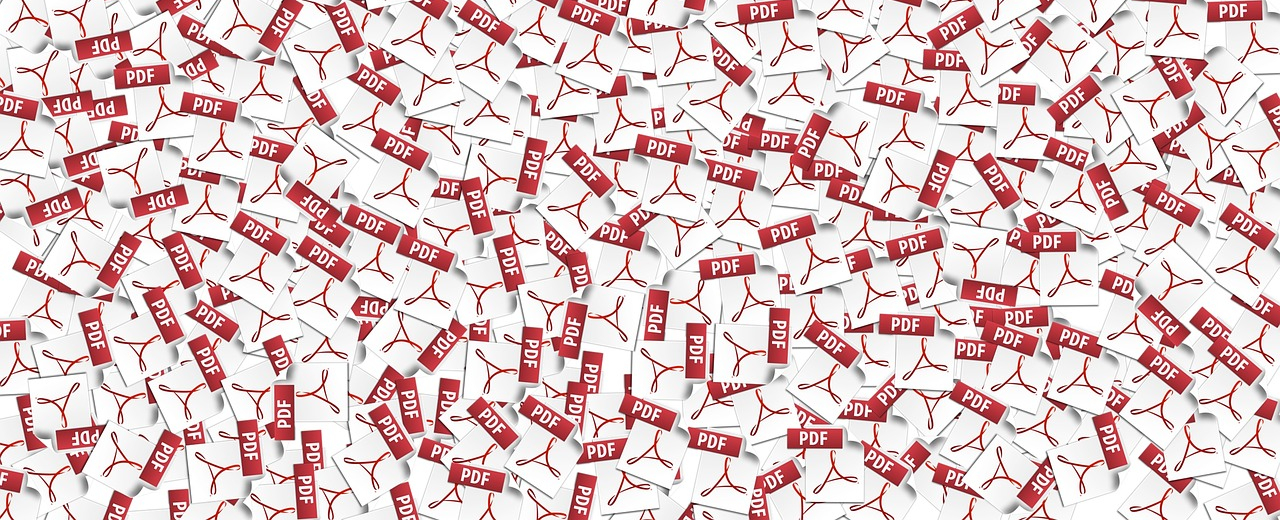PDF-tiedostot eivät automaattisesti ole saavutettavia. Joskus voi kuitenkin olla niin, että saavutettavuutta tavoittelevalle sivustolle halutaan lisätä PDF. Tällöin myös kyseisen PDF-tiedoston tulee olla saavutettava.
Tässä artikkelissa kerromme ohjeet siihen, millä määrityksillä voidaan luoda niin saavutettava PDF-tiedosto kuin mahdollista.
Huom! Kaikkein saavutettavinta on esittää tieto suoraan verkkosivulla (verkkotekstinä, kuvina ym.). Tällöin sisältö on varmimmin saavutettavaa eri selaimilla ja skaalautuu helpommin myös mobiililaitteille. Myös nopea.media-lisäosalla tehdyt PDF-tiedostot ovat mahdollisimman saavutettavia. Nopea.medialla sisällön voi myös esittää verkossa verkkosivuina ja luoda PDF-tiedoston vain printtiä varten. Tutustu tarkemmin nopea.mediaan!
Saavutettava PDF-tiedosto Word-tiedostosta
Saavutettavan PDF:n edellytys on, että sen sisältö on luettavissa. Jos sisältö on tallennettu kuvana, se ei ole saavutettava, eli siihen ei pääse käsiksi esimerkiksi ruudunlukulaitteilla.
Luot saavutettavan PDF-tiedoston Word-tiedostosta seuraavasti:
- Varmista, että käytössäsi on mahdollisimman tuore ohjelmaversio
- Saavutettavuuden tukemista kehitetään jatkuvasti ja esimerkiksi kuvat voi merkitä koristeellisiksi vain uusimmissa Word-versioissa
- Määritä tiedostolle kuvaava otsikko (Tiedosto > Tiedot > Ominaisuudet > Otsikko)
- Määritä tiedostolle oikea kieli
- Merkitse myös mahdollisille erikielisille kohdille oikea kieli (maalaa ko. kohta > Tarkista > Kieli > Määritä tekstintarkistuskieli)
- Huomioi, että ruudunlukijat eivät usein pääse käsiksi ylä- ja alatunnisteisiin. Jos siis käytät ylä- ja alatunnistetta, varmista, että siellä ei ole mitään oleellista tietoa (kuten päiväys ja yhteystiedot), jota ei olisi kerrottu selkeästi myös muualla dokumentissa. Sivunumeron ruudunlukija lukee automaattisesti.
- Lisää kuville vaihtoehtoiset tekstit
- Jos kuva on puhtaasti koristeellinen, merkitse se koristeelliseksi
- Molemmat määritykset pääset tekemään välilehdellä Kuvan muoto > Vaihtoehtoinen tekstiruutu
- Syötä tekstisisällöt tekstinä – ei kuvana
- Älä lisää siis kuvia, joissa on tekstiä
- Tee esimerkiksi taulukot taulukkotyökalulla, ei taulukkoa esittävänä kuvana
- Merkitse rakenteen eri osat oikeilla tageilla, esim:
- Merkitse otsikot otsikkotyylillä (Otsikko 1, Otsikko 2, Otsikko 3 jne)
- Merkitse myös muut osat oikealla tyylillä (tekstikappaleet samalla kappaletyylillä eli esim. tyylillä ”normaali”, listat listatyylillä jne.)
- Varmista, että otsikkohierarkia on looginen:
- Tiedostolla on ylimpänä Otsikko 1 -tagilla merkitty otsikko ja ykkösotsikkoja on vain yksi
- Jos kyseessä on pitkä tiedosto sisällysluetteloineen, voi pääotsakkeet merkitä kaikki 1. otsikoiksi
- Otsikkotasojen yli ei hypätä ja alisteiset otsikot on merkitty alisteisiksi. Eli esim. Otsikko 1:n alle tuleva otsikko on merkitty tagilla Otsikko 2 ja ykkösotsikosta ei hypätä kolmosotsikkoon
- Tiedostolla on ylimpänä Otsikko 1 -tagilla merkitty otsikko ja ykkösotsikkoja on vain yksi
- Aseta kuvat mieluummin tekstin tasoon sen sijaan, että ankkuroisit ne tiettyyn kohtaan sivua. Ruudunlukuohjelmat eivät välttämättä pääse käsiksi ankkuroituihin kuviin eivätkä siten myöskään niiden vaihtoehtoisiin teksteihin.
- Varmista, että sisällön lukujärjestys on looginen
- Käytä taulukoita vain silloin, kun tiedot on järkevää esittää riveittäin ja sarakkeittain. Älä siis käytä taulukoita tekstin asettelua varten
- Varmista, että yhdellä rivillä on vain kyseiselle riville kuuluvat asiat, eli että samaan rivielementtiin ei lisätä enterillä seuraavan rivin sisältöä. Näin tietojen lukujärjestys tulee oikein.
- Jos haluat palstoittaa tekstiä, tee se Asettelut-välilehden Palstat-toiminnolla. Taulukoissa ruudunlukijat kertovat käyttäjälle rivien ja sarakkeiden määrän, mikä voi hämmentää, jos kyseessä ei ole taulukko. Taulukko voi myös vaikeuttaa tekstissä liikkumista ja vääristää etenemisjärjestystä
- Pidä taulukot mahdollisimman yksinkertaisina
- Pyri välttämään SmartArteja ja WordArteja
- Ruudunlukijat eivät välttämättä pääse käsiksi tekstiruudussa olevaan tekstiin. Jos haluat tekstille kehykset, tee se lisäämällä kappaleelle reunat
- Käytä mahdollisissa linkeissä muusta tekstistä erottuvaa väriä sekä alleviivausta
- Varmista, että linkkitekstit ovat kuvaavia, eli että linkitetty teksti yksistään kertoo riittävän ymmärrettävästi, mihin linkki johtaa
- Varmista, että sisältö on visuaalisesti helposti hahmotettava: esim. fonttikoko on riittävän suuri ja väriyhdistelmien kontrastit ovat riittävän erottuvat
- varmista myös riittävät välit esim. kappaleiden ja otsikoiden välissä muokkaamalla ko. tyyliä
- väriyhdistelmien riittävän kontrastisuhteen voit varmistaa esimerkiksi WebAIMin työkalulla

Word-tiedoston vieminen PDF:ksi
Kun tallennat Word-tiedostosta pdf:n (Vie > Luo PDF), avaa Asetukset ja varmista, että kohdat ”Asiakirjan rakenteen tunnisteet helppokäyttötoimintoa varten” ja ”Asiakirjan ominaisuudet” on valittuina. Tällöin Wordissa tehdyt muotoilut siirtyvät oikein pdf-tiedostoon.
Huom! Älä käytä tulosta > PDF -toimintoa. Se ei tee PDF:stä saavutettavaa.
Saavutettava PDF-tiedosto PowerPoint-tiedostosta
PowerPointista luodaan saavutettava PDF vastaavaan tapaan kuin Word-tiedostosta.
PowerPointissa kannattaa huomioida seuraavat asiat aiemmin mainittujen lisäksi:
- Jos käytetään muotoja ja muita Piirto-työkalun ominaisuuksia, ne rinnastuvat kuvaksi. Ne tulee siis merkitä koristeellisiksi (onnistuu PowerPointin tuoreimmissa versioissa) tai niille tulee lisätä vaihtoehtoinen teksti.
- Pidä kaaviot ja kuviot mahdollisimman yksinkertaisina
- Koska elementtien asettelu on usein vapaampi kuin Wordissa, oikea lukemisjärjestys kannattaa tarkistaa hyödyntämällä ohjelman Valintaruutu-työkalua.
- Joissakin PowerPoint-versioissa taustaan viedyistä kuvioelementeistä (väripalkit, logot) saattaa syntyä PDF:ään tarpeettomia koodauksia. PowerPointista tehdyn PDF:n saavutettavuus kannattaakin tarkistaa erikseen.
Saavutettavan PDF-tiedoston luominen Adobella
Jos teet julkaisun Adoben ohjelmilla, tutustu tähän Adoben ohjeeseen esteettömien tiedostojen luomisesta ja esteettömyyden tarkistamisesta.
Google Docs ja Google Slides
Wordia vastaavalla Google Docs -ohjelmalla tai PowerPointia vastaavalla Google Slides -ohjelmalla ei pysty luomaan saavutettavaa PDF-tiedostoa. Niillä pystyy luomaan tarvittaessa saavutettavan tiedoston alkuperäisessä muodossaan. Tällöinkin on kuitenkin hyvä mainita, minkä ohjelman tiedosto on kyseessä, sillä se vaatii ruudunlukijan käyttäjältä tiettyjä määrityksiä.
Saavutettavuuden varmistaminen
Microsoft Office -ohjelmissa on paljon saavutettavuutta tukevia toimintoja. Käytössä on muun muassa helppokäyttöisyyden tarkistus -toiminto, jonka avulla voi tarkistaa tiedoston saavutettavuutta. Tarkastusta varten tiedostomuodon pitää olla .docx. Kun toiminnon ajaa, se ilmoittaa osan mahdollisista virheistä. Manuaalisesti pitää tarkistaa esimerkiksi se, että tiedoston nimi ja otsikot sekä kuvien alt-tekstit ovat kuvaavia ja että otsikkotyylejä on käytetty oikein.
Samoin Adobe Acrobat Pro:ssa on käytettävissä tarkistustyökalu, joka löytää osan saavutettavuusongelmista tarkastelemalla tiedoston koodia.
Jos haluaa varmistua saavutettavuudesta, on pelkän teknisen tarkastuksen lisäksi hyvä tehdä manuaalinen testaus näppäimistöllä sekä ruudunlukijoilla eri selaimissa. Responsiivisuuden voi varmistaa selaamalla tiedostoa mobiililaitteilla.
Nopea.median omistaja Verkkovaraani on yksi Suomen johtavista verkkosivustojen saavutettavuusasiantuntijoista. Olemme toteuttaneet kymmeniä saavutettavia verkkosivustoja sekä tehneet saavutettavuustestauksia ja -auditointeja WCAG:n 2.1-standardin AA-tason kriteerien mukaisesti.
Ota meihin yhteyttä, jos haluat jutella tarkemmin saavutettavuudesta tai kehittää sivujenne saavutettavuutta!